数据可视化分析
品牌数据大脑除了提供固定的公共看板中的图表分析,还能根据用户自己的需求,自主搭配字段进行交叉分析。
● 创建卡片
点击左侧添加看板,进入自定义看板,或直接择已有看板,点击新建卡片,即进入卡片编辑界面,即可开始选择工作表和字段。创建后,卡片将自动保存至当前看板。
● 店铺和工作表的选择
店铺和工作表是分析工作的数据基础。即该卡片的数据分析将基于这个店铺并使用这张表中的数据进行分析。点击下图标示的选择按钮,即弹出选择工作表对话框,可选择数据源和工作表。如做日常销售情况分析,可选择数据关联表。
● 拖拽分析
在进入卡片编辑界面后,可在左侧列表中选择需要分析的字段,将其拖拽至维度、数值、对比、筛选条件的对应区域中,即可开始可视化数据分析工作。
1、拖拽维度和数值
分别将维度和数值字段拖拽到对应的区域进行分析。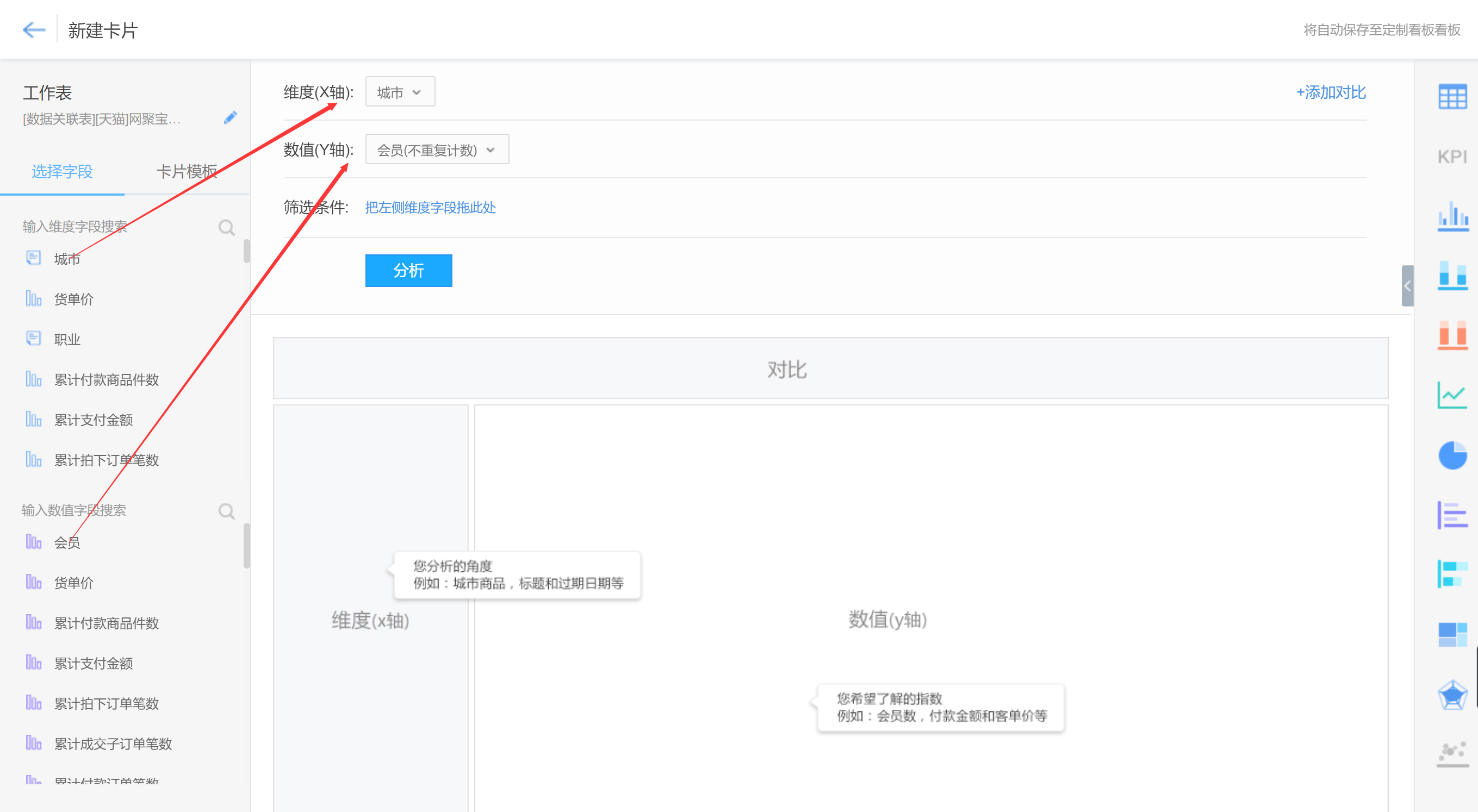
2、添加对比
也可拖拽维度字段到对比区域,添加对比字段将在维度的基础上进行更细粒度的分析。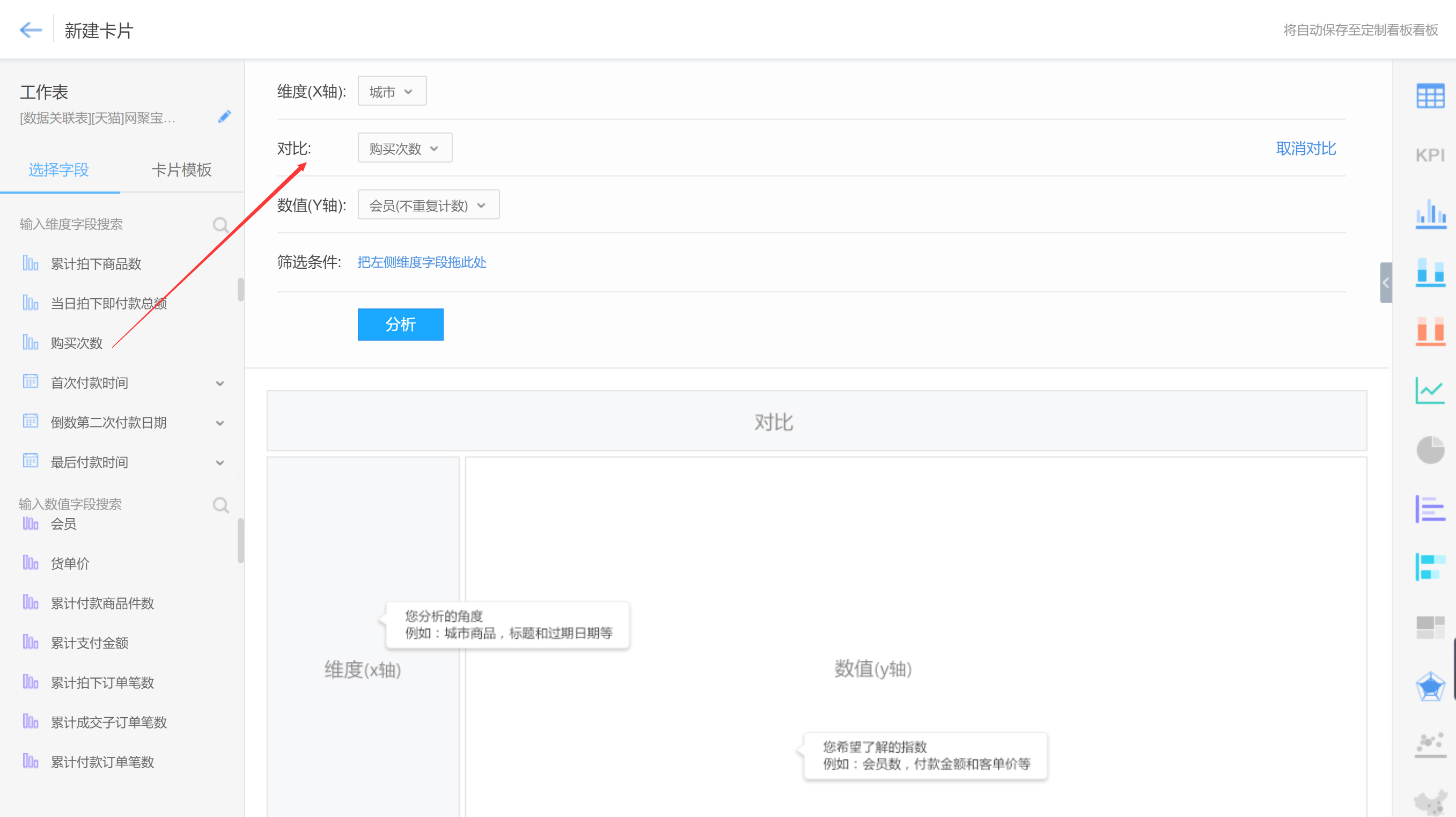
3、拖拽进行筛选
将维度字段拖入筛选条件区域,对数据范围进行筛选。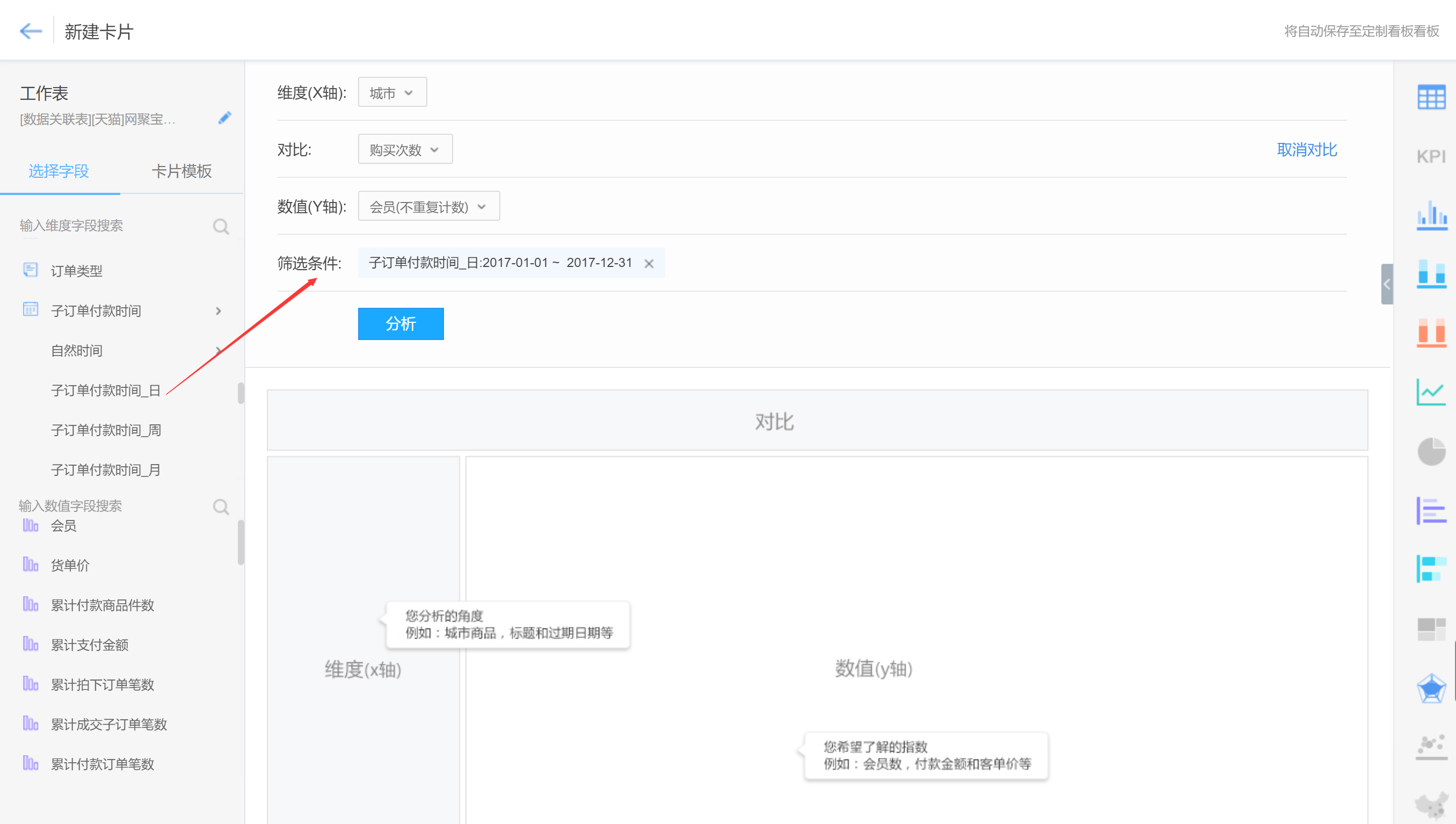
维度、对比和数值
维度、对比、数值是构成分析图表的基础元素。
维度:即分析数据的维度,按照什么角度分析,可理解为X轴。
对比:即在维度的基础上,按照什么维度再一次进行细分,只能单选。
数值:即分析的指标,可理解为Y轴,可多选。数值根据维度和对比的设置进行汇总或平均计算等,其分析结果转换为可视化图表。
现以某电商用户销售情况分析为例,为您介绍这三个基础元素的概念。
假如我要分析这家店铺的各省份的销量情况。
在这句话中,最后要查看的结果''销量''就是数值,类似可以作为数值进行统计的还有"会员数''、''付款金额''、''商品数''等字段。
那么,''销量''要从哪个角度来分析呢?''省份''就是需要分析的维度了。
按照以上逻辑,将''省份''字段拖拽到''维度''区域,将代表''销量''的字段''商品数''字段拖拽到''数值''区域,点击分析按钮,即可得到下图结果。
注意,位于数值中的字段旁显示了''(求和)'',这代表这个数值的聚合方式是求和计算,您也可以按照实际需求切换聚合方式为''平均''、''百分比''等。
再以上图为例,品牌数据大脑会自动将所有数据记录按照不同省份分别排列,相同省份的数据记录所对应的''商品数''会被求和并作为每一个省份的''聚合值''来显示。
若希望使用某些维度将分析结果分到更细粒度,并重点对比这个维度中的每一项彼此之间的差异,您可继续将字段继续拖拽到''对比''区域。
如在上图分析结果上,希望在每个省份中再对比不同类目的销量情况,可将''商品类目''拖拽到''对比''区域,得到下图结果。
● 筛选条件
筛选条件用来控制分析的范围。用户可将需要进行筛选操作的字段拖拽到筛选条件区域中。不同的字段类型对应不同的筛选条件选择方式。
1、文本字段
当字段为文本型时,可直接以勾选方式进行精确筛选,并可对这些选项做搜索或删除操作。
2、数值字段
当字段为数值型时,可自定义设置一个闭区间(包含给定的两个点)来筛选分析范围。如[x,y] 区间表示从x值开始到y值,包含x、y。
3、时间字段
当字段为时间型时,可自定义时间或日期来筛选分析范围。这里的是时间段也是闭区间。
另外,请注意左侧时间字段的选择方式,当时间字段右边带有向下小箭头时,表示该字段可以向下展开并能选择不同时间聚合粒度。
按下图示例,时间字段又分自然时间和相对时间两种。
按具体分析需求,自然时间展开后内可选择''日''、''月''、''周''粒度,相对时间可选择''距今日''、''距今月''、''距今周''粒度。如每日去回看昨日各种数据,可设置'距今日1~1''来代表昨日,则每天刷新一下卡片即可查看,不用每天去改具体日期。
● 字段设置
创建卡片时, 会在维度和数值的位置选择多个字段,但同一个字段不同的计算方式,不同的排序方式或者展现方式也会影响整个图表的展现。所以在创建图表的最后,我们需要设置字段来对卡片进行最后的微调。
1、字段的排序
刚选择好字段时,图表的排序可能并不是用户想要的。故维度和对比区域中的字段均支持排序操作,您可以选择默认、升序或降序。如当按月分析时,可能图表的排序不是按自然月的顺序,而是按某个数值字段的顺序,所以在这里需要设置按月排序。
2、字段的计算
针对同一个字段,不同的计算方式会有不同的分析效果。品牌数据大脑中,为用户设置了以下几种字段的统计方式:
区间
计数
不重复计数
平均
求和
同比
环比
百分比
a.区间
可自定义设置字段区间,系统将按区间进行维度的聚合计算。点击区间,进入设置界面,可手动输入每个区间的起始和结束,或者输入最大最小值来设置平均区间分组。
并可为区间添加备注,方便自己或其他用户更清晰理解其区间定义。
常用区间的字段有:回购周期;客单价;货单价;购买次数;累计支付金额。
这里的区间设置为左闭右开形式。按下图示例,我们将购买次数分成2个区间,购买1次设置为[1,2)表示只购买过1次(不含2次),并备注为新客。购买2次及以上则设置为[2,999999)或[2,~)并备注为老客。
则分析结果将以新客和老客区间形式展示,如下图。
b.计数
将符合条件的数值进行计数(一个人一天购买两次将计2)。
常用计数的字段有:会员数。
c.不重复计数
将符合条件的数值进行去重计数(一个人一天购买两次将计1)。
常用不重复计数的字段有:会员数。
d.平均
将符合条件的数值求和后除以该维度的会员数(不重复计数)计算。
常用平均的字段有:客单价;货单价;总购买次数;累计支付金额。
c.求和
将符合条件的数值求和计算。
常用求和的字段有:订单付款金额;商品数。
e.同比和环比
进行同比或环比计算时,维度可用时间(日期)字段和非时间字段。
当维度为时间(日期)字段时,由于其时间轴在维度上已经划分清楚范围,因此可以直接选择同比/环比数值计算的类型(增长率、增长值)。
计算同比的话还需要多设置一项对比周期,即选择与哪一个同期时段做对比。
以下图为例,我们按月统计会员数的增长情况,那么在X轴维度的每个项目就会按月显示时间轴。在Y轴数值的会员字段上点击下拉列表选择计算方式,同比或环比。
如我们选择同比分析,依次点击同比,然后设置计算数值类型为增长率,对比周期选择去年同比。
即可得到下图数据,店铺每月的会员数增长率表现。
维度为非时间(日期)字段
维度为非时间(日期)字段时,由于时间范围未知,因此在设置同比/环比时,还需要选择时间字段,即对比具体哪个时间类型:自然时间和相对时间(距今_日),并设置需要对比的时间范围。
同比/环比计算说明:
同比:同比一般情况下是今年第n月与去年第n月比。使用同比主要是为了消除季节变动的影响,用以说明本统计周期数据与去年同期数据相比的变化量。 如,本期2月比去年2月,本期6月比去年6月等。
环比:环比一般情况下是今年第n月与今年第n-1月比。 环比的发展速度是统计周期数据与前一周期数据之比,表明现象逐期的发展速度。如计算一年内各月与前一个月对比,即2月比1月,3月比2月,4月比3月……月比11月,说明逐月的发展程度。
同比计算方法:
同比增长值= 本统计周期数据 - 去年同期数据
同比增长率=(本统计周期数据 - 去年同期数据)/去年同期数据 × 100%
环比计算方法:
环比增长值= 本统计周期数据 - 上统计周期数据
环比增长率=(本统计周期数据-上统计周期数据)/上统计周期数据 × 100%
f.百分比
选择百分比计算,用户可快速计算出某一列数据中各自所占的百分比数。
● 图表类型
用户创建卡片,拖拽字段,完成分析后,品牌数据大脑默认显示的图表类型为表格,同时也支持切换成其他图表形式。
系统提供以下13款图表形式,帮助用户将数据以最合理、直观的方式来展示。
所有支持的图表类型均显示在最右侧区域,正常状态表示可以进行切换,置灰状态表示您当前所选的数据不适合此图表类型。
表格
KPI卡
条形图
柱状图
堆积柱状图
百分比堆积柱状图
折线图
饼图
条形图
堆积条形图
树形矩阵
雷达图
散点图
地图
下面将分别展示这13款图表形式
1、表格
支持一个到多个维度(支持对比、筛选条件)
2、KPI卡
不支持维度、对比,支持筛选条件,最多支持两个数值
3、柱状图
支持多个维度钻取(支持对比、筛选条件),支持一到多个数值
4、堆积柱状图
支持多个维度钻取(支持对比、筛选条件),支持一到多个数值
5、百分比堆积柱状图
支持多个维度钻取(支持对比、筛选条件),支持一到多个数值
6、折线图
支持多个维度钻取(支持对比、筛选条件),支持一到多个数值
7、饼图
支持多个维度钻取(支持筛选条件),不支持对比,支持单个数值
8、条形图
支持多个维度钻取(支持对比、筛选条件),支持一到多个数值
9、堆积条形图
支持多个维度钻取(支持对比、筛选条件),支持一到多个数值
10、树形矩阵(不支持对比)
支持多个维度钻取(支持对比、筛选条件),仅支持单个数值
11、雷达图
支持单个维度(支持对比、筛选条件),仅支持单个数值
12、散点图
支持单个维度(不支持对比,支持筛选条件),仅支持两个数值
13、地图
仅当维度是''省份''字段时支持(不支持对比,支持筛选条件),仅支持单个数值
● 图内筛选器
筛选条件只能在图表分析中拖动使用,对于频率比较高的筛选操作,或您希望自己或其他用户在不打开卡片的情况下,在看板上直接进行筛选操作,可以设置图内筛选器直接添加在图表上。
【功能即将上线,尽请期待】
● 多层钻取
此功能可以帮助用户更高效地分析多维度数据。用户只要添加多个维度,在卡片中可钻取维度分析下一层级的数据。
设置多层钻取,用户只需要将低层级的维度拖拽到高层级的维度后面即可创建层级。或按自己的需求顺序设置层级即可。
如用户想在查看''省份''的会员数据基础上,不用另建卡片,直接在原卡片上继续查看各省份所对应的''城市'',''区县''的数据,可依次拖拽''城市''、''区县''到''省份''维度后的区域中,这样就能先查看省份的数据,再钻取聚焦到下面的城市并查看区县级别的信息。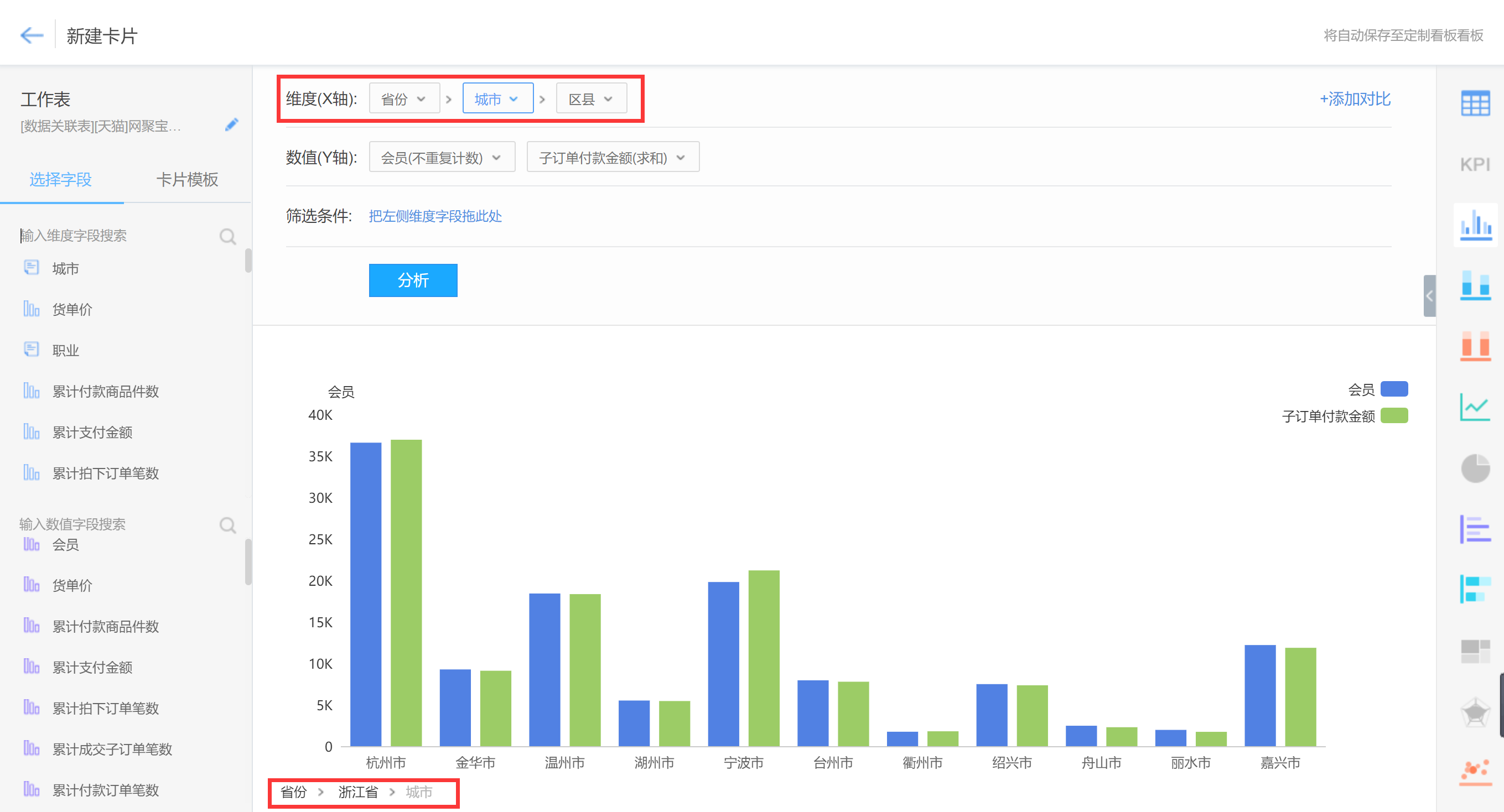
● 会员分组导入
此功能是把CRM中的会员分组导入品牌数据大脑,直接对分组人群在本系统中进行分析。
用户先创建一张卡片,在工作表中选择好店铺,并点击蓝色‘’+导入分组‘’按钮。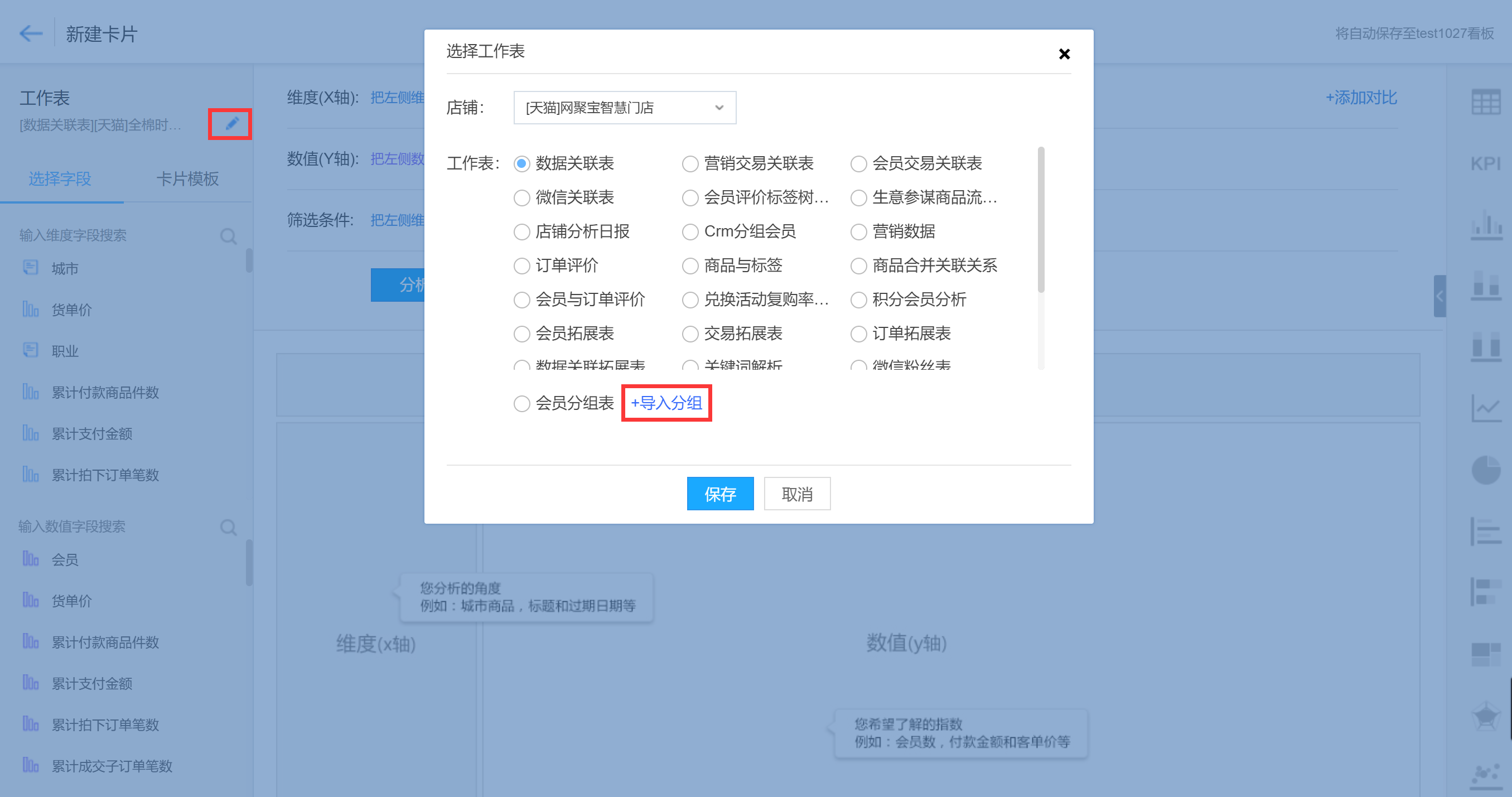 系统跳出选择分组对话框后,勾选需要导入的分组进行导入,然后等待导入状态为成功即可。
系统跳出选择分组对话框后,勾选需要导入的分组进行导入,然后等待导入状态为成功即可。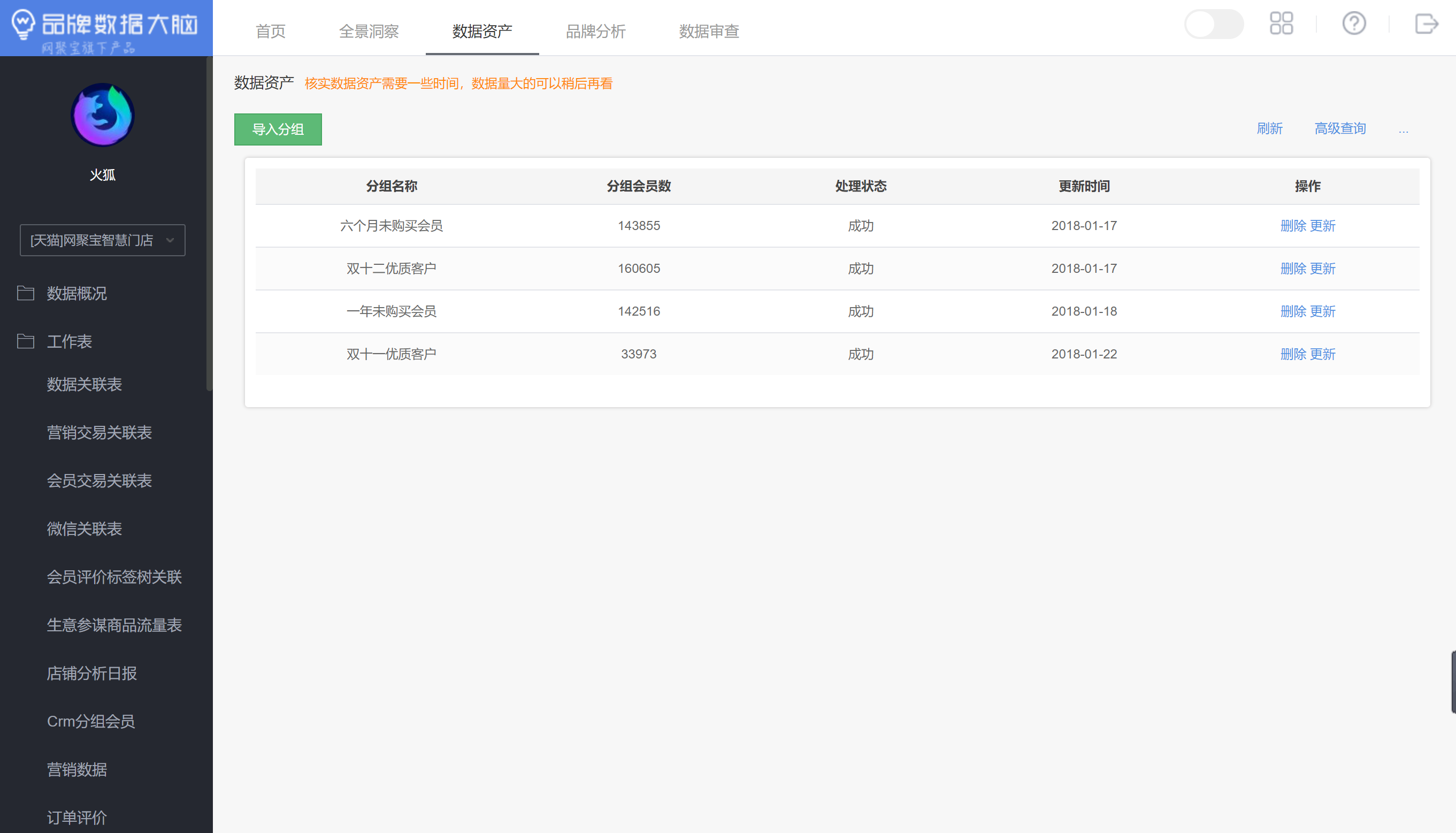
第一步创建的卡片不会被保存,用户分析时需要重新创建一张卡片,并选择‘’Crm分组会员‘’工作表,并使用分组ID字段来进行分析或筛选。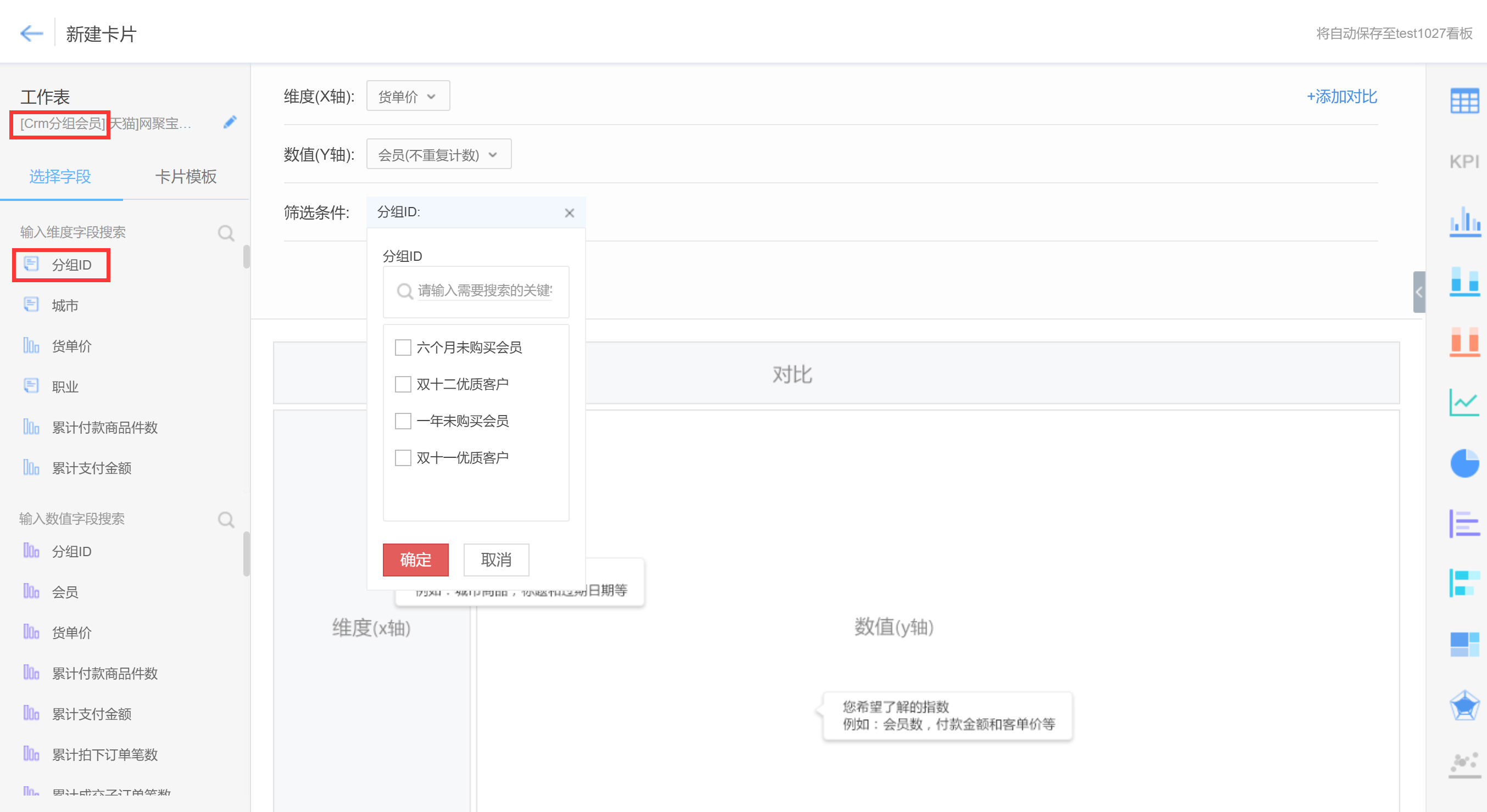
● 图表颜色
图表的颜色可以使数据展示更丰富,更具视觉冲击。用户如觉得默认生成的图表颜色太单一时,可点击卡片右侧的小箭头,到图表设置区域进行颜色设置。
也可对不同数值字段设置不同颜色,并支持自定义颜色。点击确认后,图表将以用户自己选择的颜色来展示。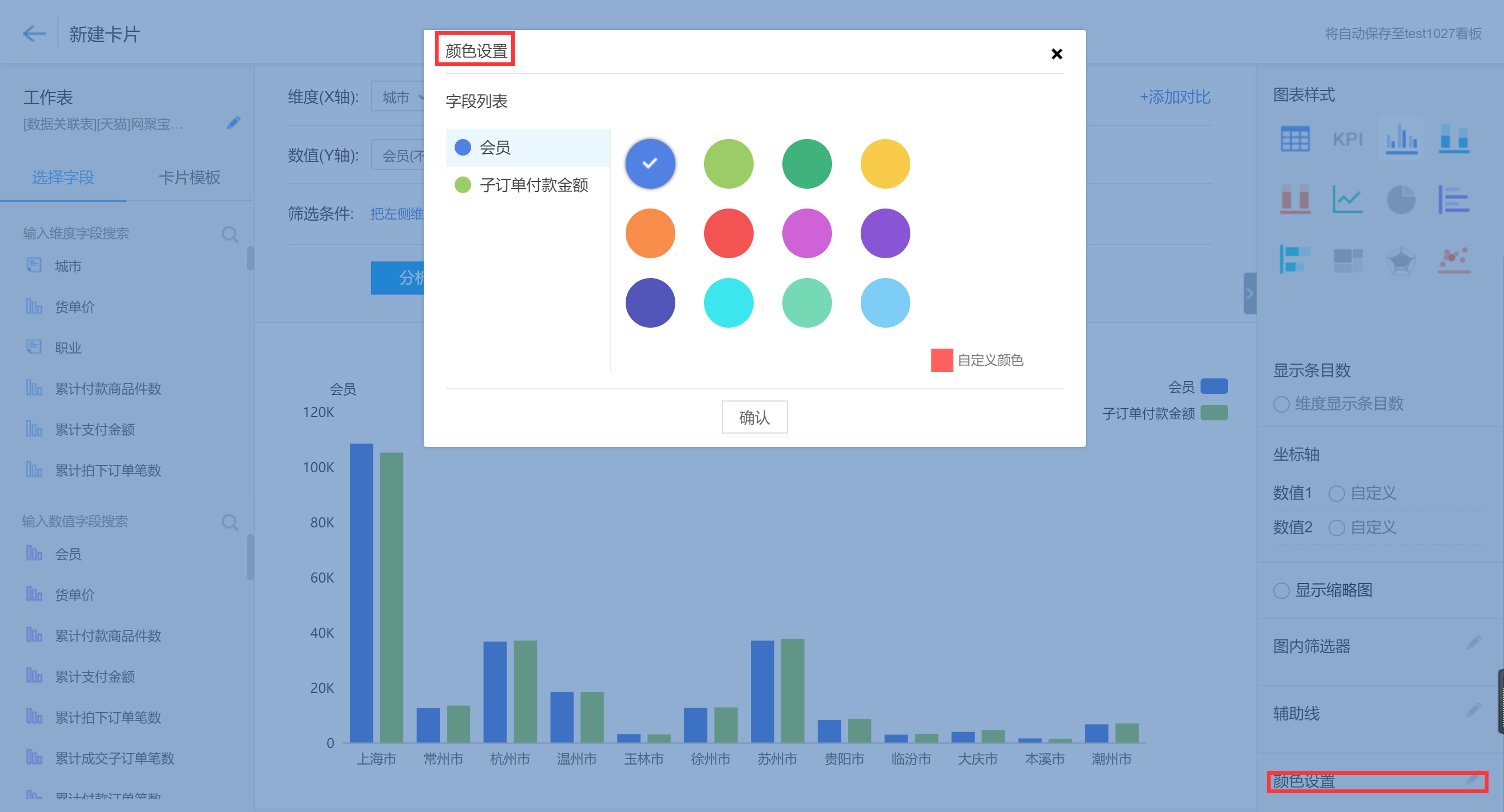
● 辅助线
辅助线可以帮助用户清晰地对比当前数据计算值,如平均值、最大最小值或某个固定值,让图表展示预览更加直观。
仍以上图为例,按会员数的平均值设置辅助线。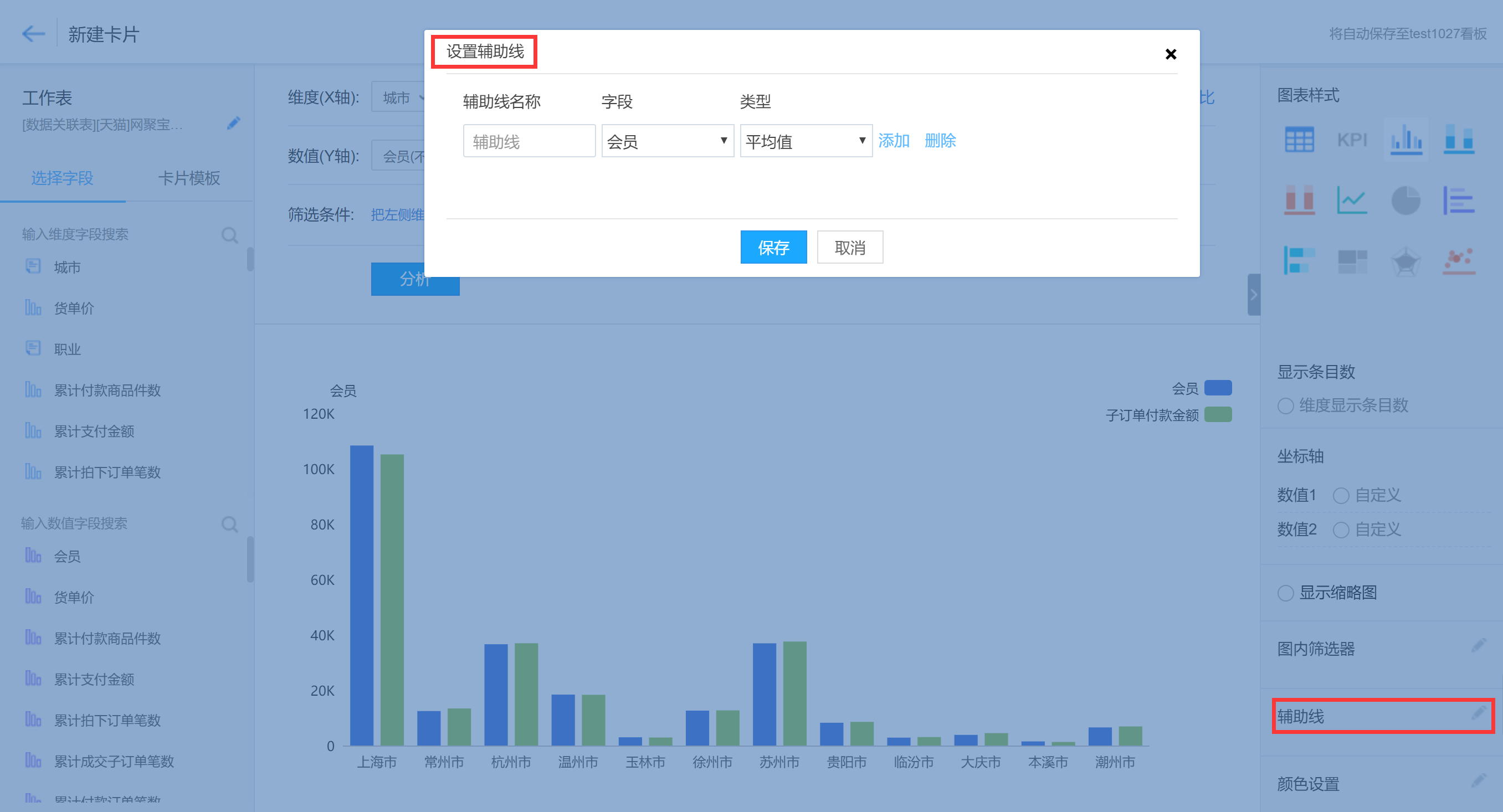 趋势线展示效果如下。
趋势线展示效果如下。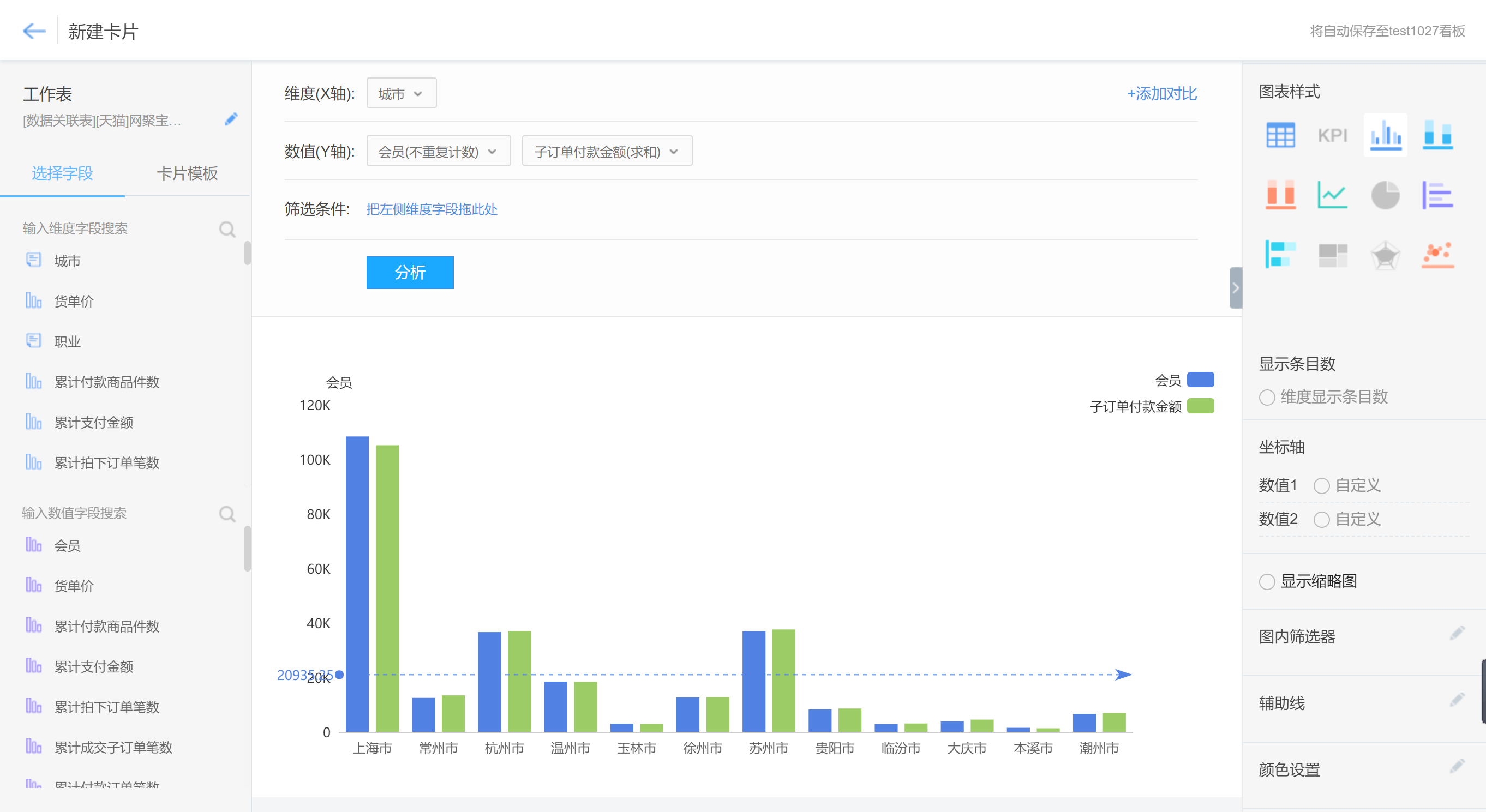
● 其他图表设置
1、显示条目数
图表默认显示维度或对比结果的前12条数据,用户也可以自己设置显示多少条目,特别是降序排列后可根据自己需求设置显示条目数量。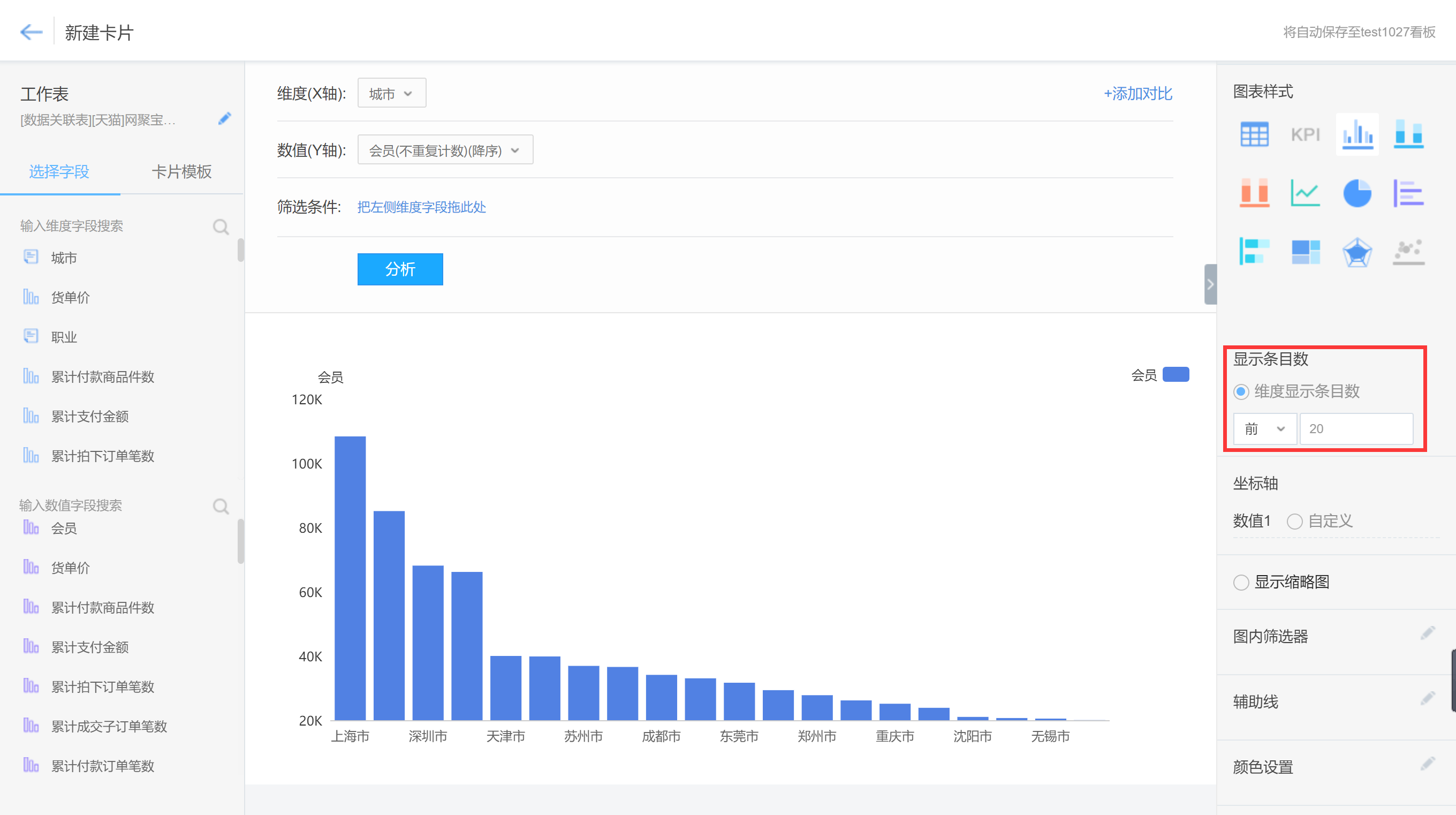
2、图表样式
当用户使用饼图时,还可以切换成环形图或南丁格尔图。
当用户使用折线图时,还可以切换成曲线图。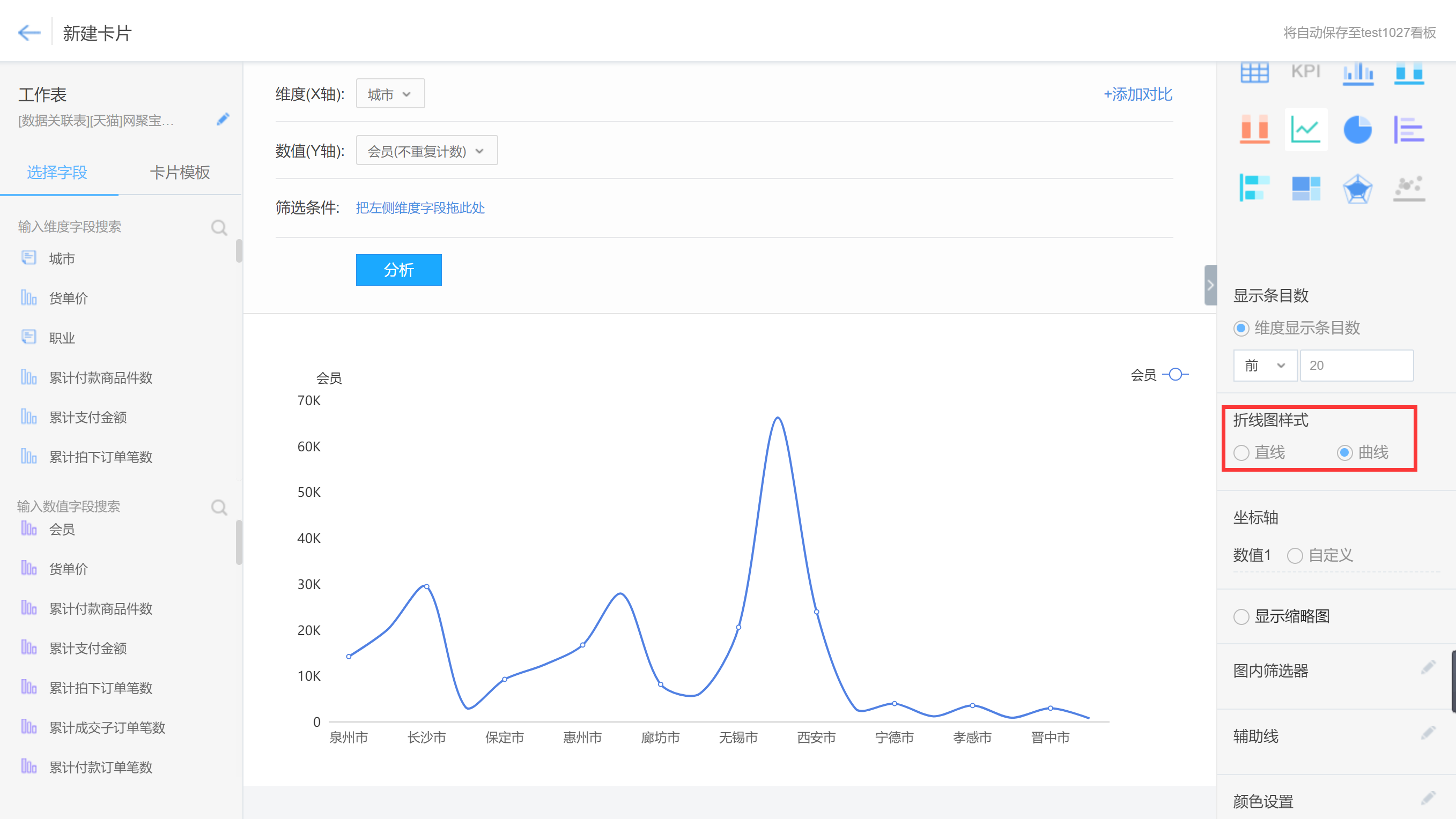
3、维度缩略轴显示
当图表显示范围项目多密度大时,用户可以使用缩略轴这个功能,以便缩小范围并以合适的密度查看数据,您还可以左右拖动来固定范围进行预览。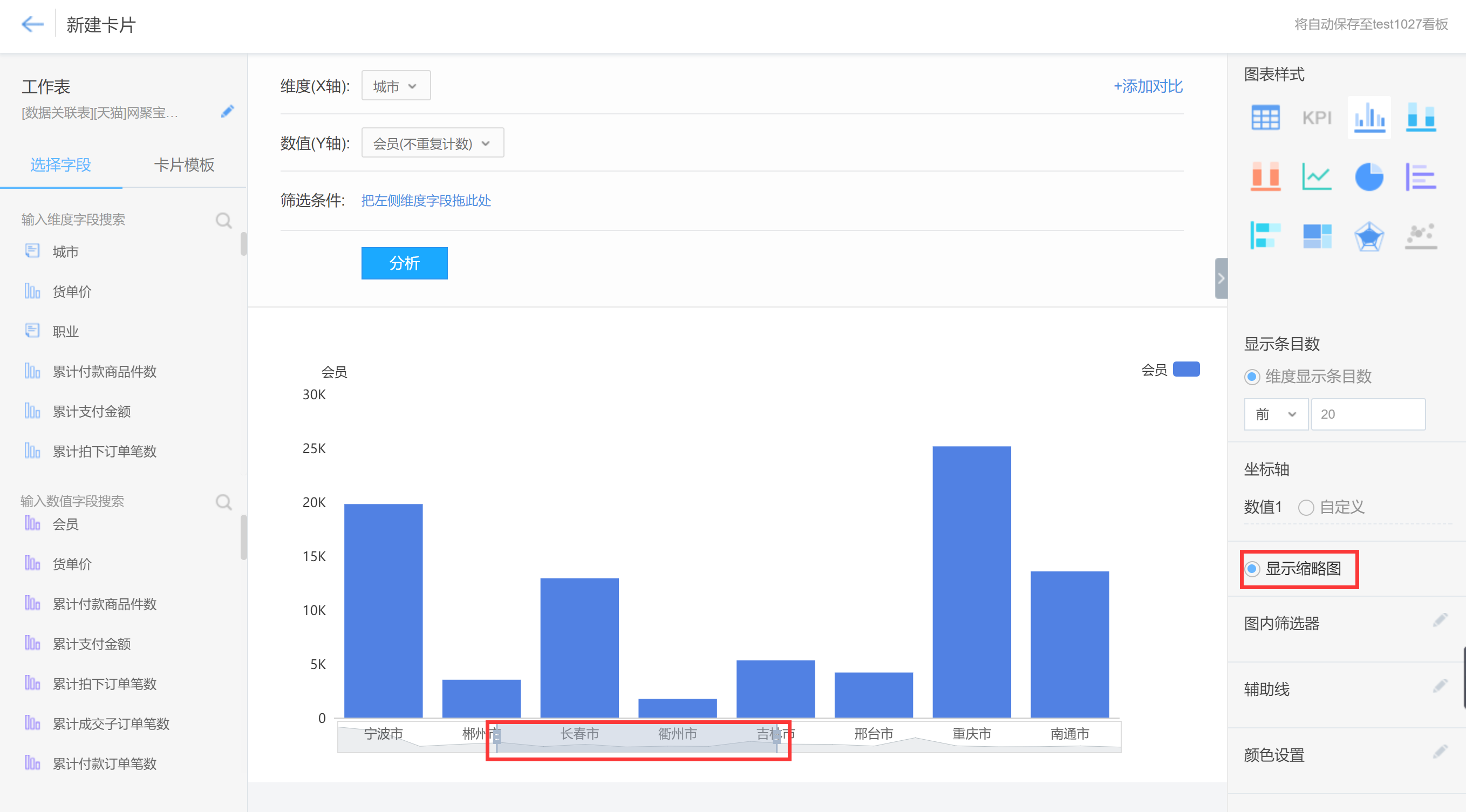
4、坐标轴设置
当使用数值坐标轴时,用户可以自己修改坐标轴的标题和单位。
当分析多数值时,可自主选择数值1、数值2、数值3......等主副轴间切换显示或不显示,不同数值的图表也可随时在自动、柱状图、折现、曲线几种形式内切换。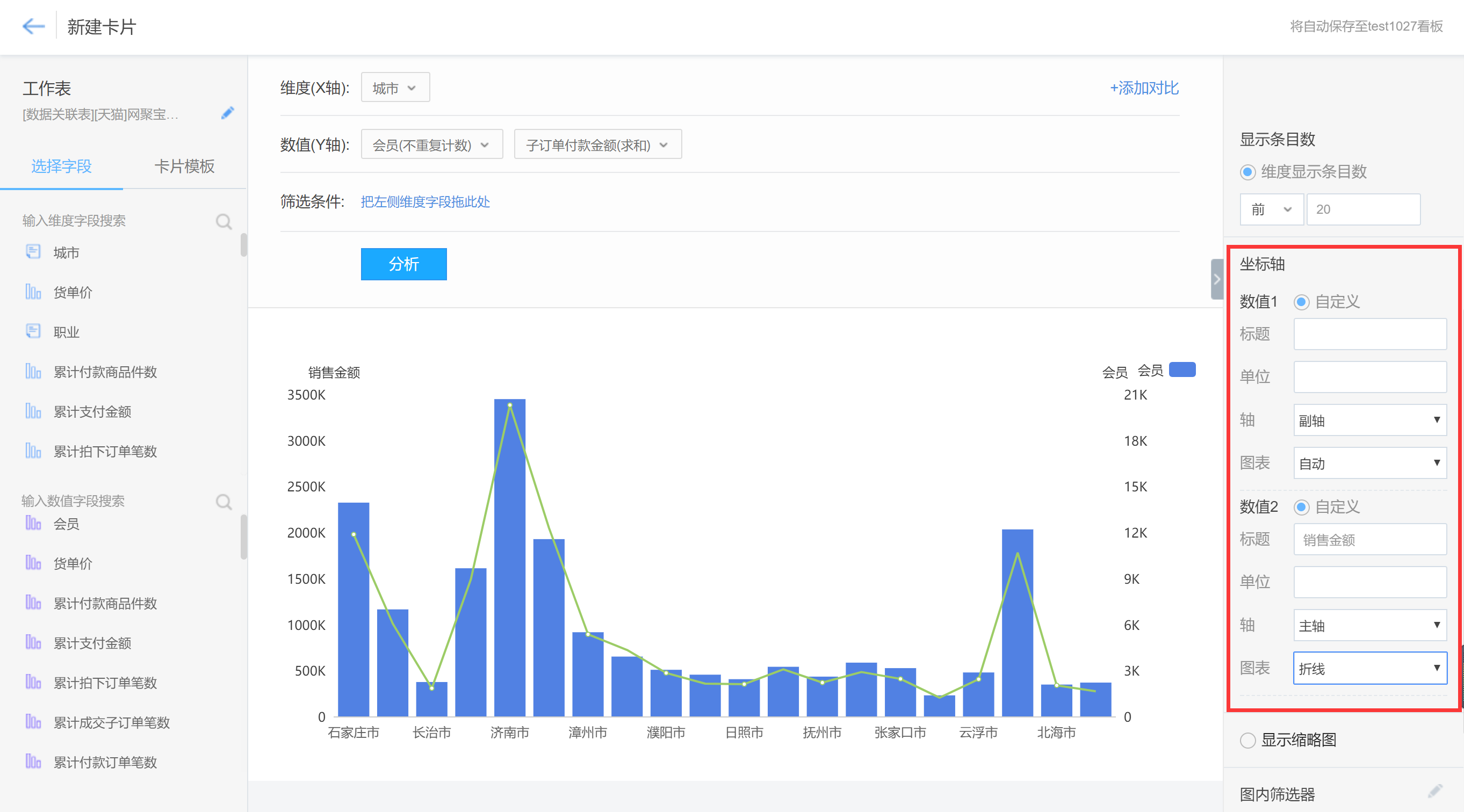
自定义卡片
● 卡片布局
卡片是某个看板内的由多个图表组成的具有一定业务逻辑或统计分析作用的数据看板。
● 卡片的操作
1、卡片的拖拽缩放。用户可以任意缩放及使用拖拽来移动卡片,让图表搭配或业务逻辑排列地更清晰明了。用户鼠标移至卡片右下角上,鼠标呈现双箭头指针后可拖拽缩放、拖动改变位置,点击蓝色保存按钮,即固定卡片位置。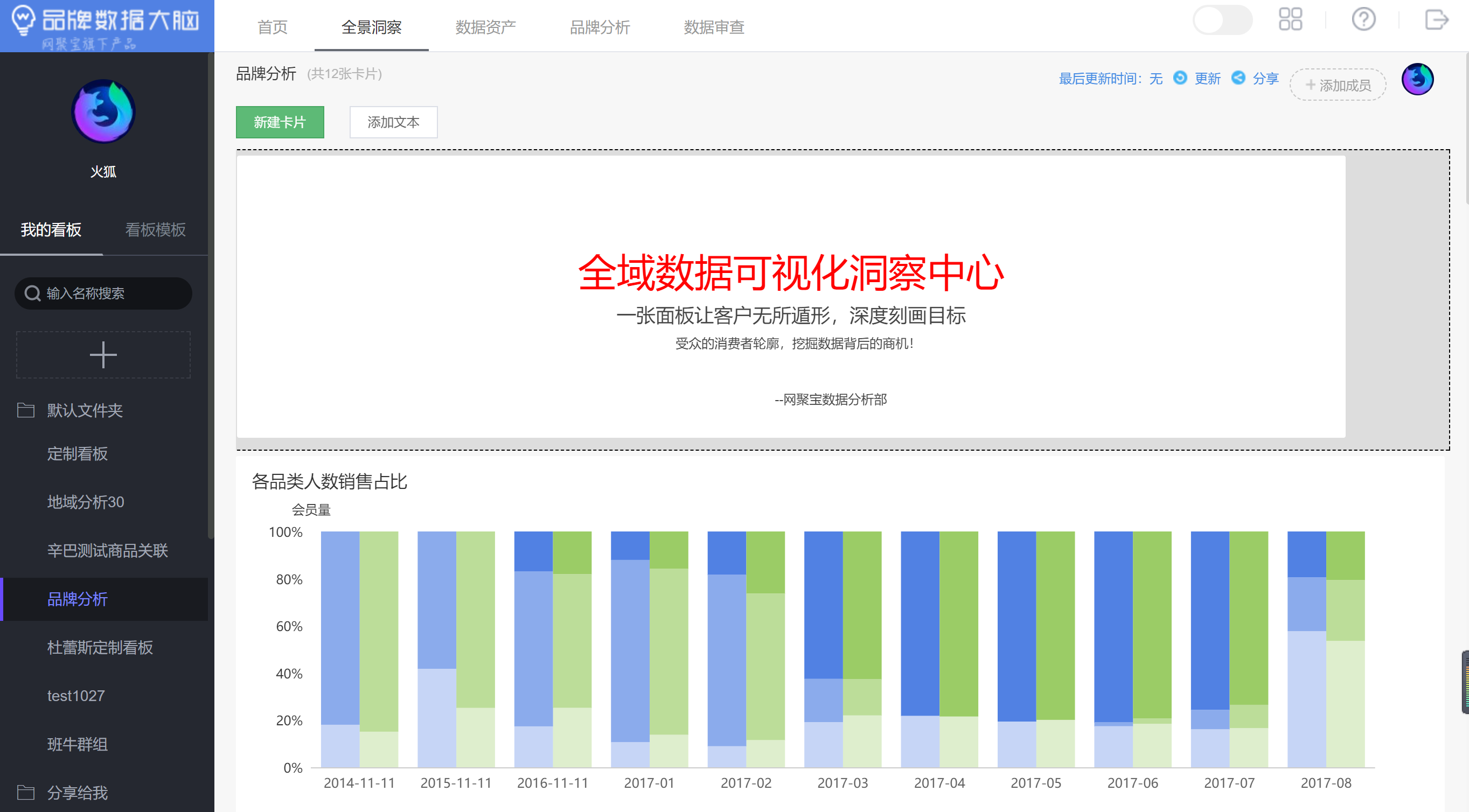
2、卡片的增删改。用户可以编辑、删除已有卡片。鼠标光标移动到所在卡片框内,可在卡片的右上角进行编辑操作,按操作排序为编辑、保存分组、刷新、放大、删除和复制。
a.编辑:点击编辑按钮进入卡片编辑页面,页面属性回到上一次搭建所选的字段,可对该卡片字段进行增加或减少等各种编辑,编辑完后点击返回健,选择保存或不保存。
b.保存分组:点击保存按钮后将弹出保存为分组对话框,选择分组后并命名,可将某张卡片分析出的某一部分人群,保存为CRM会员营销分组,保存后可在营销CRM的会员分组中查看或对该分组人群进行营销。此功能帮助打通品牌数据大脑分析系统和营销CRM系统。比您在BI系统中分析,通过EXCEL导出人群分组再到CRM系统中EXCEL导入分组高效得多。让分析所见即所得,提供快速分析决策采取行动的能力,让分析更有价值,让营销更有依据。
c.刷新:点击刷新按钮,可刷新看板中所有卡片数据,更新最新数据至当前卡片。
d.大屏模式:用户点击卡片上全屏放大按钮,进入大屏模式。大屏模式内有以下功能,预览前后卡片、编辑、保存分组、下载数据、查看卡片详情、查看操作记录。左右方向箭头可预览当前卡片的前几张或后几张卡片。编辑按钮则进入卡片编辑页面。保存分组可将分析人群分组保存至营销CRM内。点击下载数据,设置下载条目数后,则可将数据报表下载至本地电脑,下载的文档为CSV格式。
e.删除和复制:点击删除可删除该卡片,点击复制可将该卡片复制到其他看板中。
3、添加本文卡片。用户点击添加文本按钮,给看板中的图表添加文本备注。可用于展示或解释图表中的数据和意义、备注说明等。
用户选择需要添加文本说明的某个看板,点击添加文本按钮,进入选择模板提示框,选中后点击使用模板按钮,即进入编辑文案状态。并可设置文字字体、大小、颜色,插入表情、图片、表格等。